In a continuation from a previous blog post on the Cloud... There is also something in the Autodesk Cloud called “Documents”.

This, as the name might simply imply, is a place in the cloud to store files, documents, images, etc. and be able to manage and share them with team members, colleagues and clients. Folders and categories can be created; files can be edited via AutoCAD WS, along with mobile app. to view on iPad or iPhone devices.
Within Documents the files can be shared to other users with rights assigned to the files controlling the access. Also recent activity can be tracked along with comments that can be left by users about the files. There are even Versions of the file that can be tracked. See image below for document details.
One other comment to add is that Autodesk was offering potential, non-subscription, users to signup and get 1 gig for free!




















 Revit does this on purpose. The reason this happens is because you are in the middle of another command which places you in edit mode or what we use to call sketch mode. I tell students to look at the upper right corner of their ribbon and if they see a colored tab, they need to select that tab and make it active. Once a student realizes this, they have to either finish edit mode by selecting the green check or cancel edit mode by selecting the red X.
Revit does this on purpose. The reason this happens is because you are in the middle of another command which places you in edit mode or what we use to call sketch mode. I tell students to look at the upper right corner of their ribbon and if they see a colored tab, they need to select that tab and make it active. Once a student realizes this, they have to either finish edit mode by selecting the green check or cancel edit mode by selecting the red X.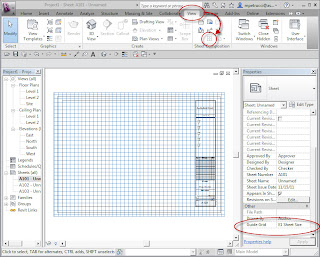



 I can name a layer NEW WALLS but a better way to name the layer is A-WALLS-NEW. I start "A" for architecture, "WALLS" for well.... walls.
I can name a layer NEW WALLS but a better way to name the layer is A-WALLS-NEW. I start "A" for architecture, "WALLS" for well.... walls. 




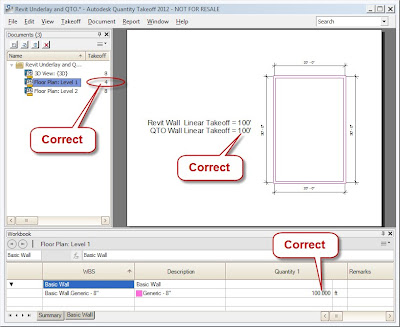









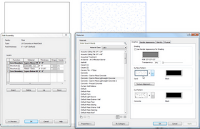





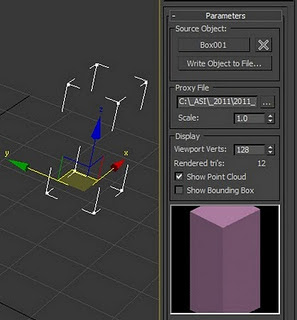
 I suggest that there is far more renovation, remodel and addition work and less new construction. There is far more built environment than under construction. BIM is well positioned for new design, construction and operations where as much of interior design works in previously occupied space. Most of that space was not designed using BIM in its modern context. It only makes sense that to use Revit for commerical interior design, a designer must consider leveraging existing electronic files as part of the design or to build on top of. Until BIM is fully adopted in the AEC industry and all existing space and architecture is recreated using BIM authoring tools, it is logical to use CAD files as part of a BIM workflow.
I suggest that there is far more renovation, remodel and addition work and less new construction. There is far more built environment than under construction. BIM is well positioned for new design, construction and operations where as much of interior design works in previously occupied space. Most of that space was not designed using BIM in its modern context. It only makes sense that to use Revit for commerical interior design, a designer must consider leveraging existing electronic files as part of the design or to build on top of. Until BIM is fully adopted in the AEC industry and all existing space and architecture is recreated using BIM authoring tools, it is logical to use CAD files as part of a BIM workflow.