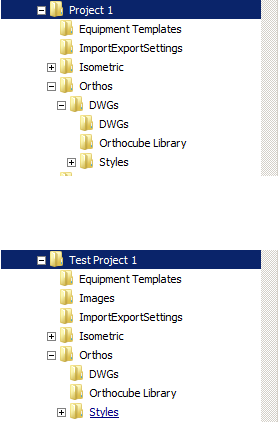I have been looking for the new items in Inventor Professional 2016 and found some really great enhancements! These come from the "What's New in 2016" but if you don't have it loaded yet, you may not have seen these. This is not all of the enhancements either, but these are the ones that made me want to check it out further.
Copy Parameters to User
Parameters
While working with Parameters, you can now
copy an existing parameter, including all its settings and multivalues, as a
User Parameter. Previously, recreation and manual entry was required for each
value.
Import and Export External Rules Configuration for iLogic (not
available in Inventor LT)
You can
now import/export iLogic configuration settings (as an XML file) to be shared
between different users and machines. Once configured, externally mapped
folders appear beneath a Standards Directory tree that will update/refresh
immediately when content changes (sub folders and rules). In the past, external
paths had to be manually added.
External
rules configuration settings can also be leveraged and mapped during creation
of deployments.
Global
forms can now be refreshed through a right-click context option to reflect the
most up-to-date form.
Redesigned Format Text Dialog Box
The
Format Text dialog box is simplified and refined to be clear and easy to use.
Size of the dialog box is reduced to provide more space for editing in the
graphic window.
Text Preview in the Graphic Window
Text in a
drawing file is dynamically previewed in the graphic window when you create or
edit it. You can refine the appearance of text before you close the Format Text
dialog box.
In-Canvas Text Rotation
Select a
text object, and drag the blue rotation grip point to rotate text to the
desired position.
Sheet Metal Multi-body
The multi-body part environment
is extended to include sheet metal parts. You can now use a top-down workflow
to create multi-body sheet metal parts. Use the Make Components or Make Part
command and then open the derived components to create flat patterns for each
part in a multi-body part file.
Thickness Detection (yes!)
When you
convert a part to sheet metal, you are now prompted to select a base face. This
pick allows Inventor to measure the material thickness for you. After you
select a face, the Sheet Metal Defaults dialog box appears. The measured
thickness is displayed in the Thickness value box. Click OK to accept the
measured thickness value.
Convert to Freeform
Use the
Convert command to copy solid body or surface faces to the freeform
environment. Use the freeform edit tools to manipulate the shape.
Create Tangent Dimensions Between Circular or Arc Geometry
Within a 2D Sketch
You can
now create tangent dimensions between circular or arc geometry within a 2D
sketch. This workflow will allow you to fully constrain a circle using tangent
dimensions instead of a traditional diameter dimension, or the use of the
center point of the circle.
The Show/Hide All Constraints Display Setting Persists (yes!)
The
selected Show All or Hide All Constraints display setting remains active as you
sketch and throughout your editing session. Previously the show or hide setting
did not persist when you created new geometry or when you started a new sketch.
Large Assembly Performance
The Disable Automatic Refinement
option is added to the Application Options, Display tab. Disabling automatic
refinement provides a coarser model display and improves graphics performance
in large assemblies such as when changing a level of detail. Coarse faceting is
used until you select the Refine Appearance command in the View tab.
Assembly Pattern (yes!)
The Midplane option is added to
the assembly Pattern command. Select the Midplane option to create a pattern
distributed on both sides of the original component.
Fast Drawing Creation
A new
Create Drawing View command merges several steps to one, so you can quickly
create drawing views from a model file. In the model file, arrange the model as
desired. Then right-click the root component in the browser, and click Create
Drawing View.
The
following model properties are automatically propagated from the model to the
drawing:
·
All active representations (design view, position, and level of
detail representation)
·
Current camera including Orthogonal/Perspective setting
·
Active iPart/iAssembly member
Centralized External Sketch Symbol Library Features
You can
now easily access and share your collection of sketch symbols through a new
external Sketch Symbol Library. This library is an Inventor drawing file that,
by default, is located in a subfolder of the Design Data location of your
project.
Work Features Can Now Be Projected Into a View Sketch (this is
in the DWG)
You can
now create a view sketch on a model with included work features and select
those work features with the Project Geometry command. This capability in a
drawing view sketch allows you to reference, constrain, or annotate other
sketch geometry to projected work features that were included in the view.
Hidden Line Views for Standard Fasteners
A new
option is available to exclude all standard fasteners from hidden line views.
Model Orientation in Base Views (this is good!)
When you create a base view, View
Cube is displayed next to the upper right corner of the base view. Click a View
Cube face, edge, or corner, or click the rotation manipulators to set the
desired orientation of the model.
Revised Drawing View Dialog Box (this is much better!)
The
Drawing View dialog box is streamlined to support new workflows with direct
interaction in the graphic window.
Projected Views
Use the
direct interaction tools to create multiple projected views with the Base View
command, and to place projected views in the drawing.
To create
an orthographic or isometric projected view, click a triangular icon on the
base view border. The projected view is placed in a default location.
Align To Edge Option
A new To
Edge option is available to align balloons. You can select any linear edge on
the drawing sheet to specify direction of the aligned balloons.
Increased Performance When Opening Files from Other CAD Systems
Multithread
support is enabled. Multithreading allows Inventor to use multiple processors
if the hardware you are using contains a multi-core processor. As a result,
performance is increased when working on files from other CAD systems.