While en route to the first of 4 Innovation Forums at Autodesk University this year, there were 2 buzzwords that I knew I'd hear many times during the conference: "Cloud", and "PLM". And while the former certainly has multiple definitions, the latter has traditionally been defined as Product Lifecycle Management. However, with the launch of Autodesk 360 Nexus, PLM may soon be democratized and more accessible to SMB (small to medium sized businesses) than ever.
First, let's distinguish the differences between PDM and PLM. At it's core, PDM focuses on the data involved in the design and manufacture of a product, and therefore, is most important to those divisions of an organization. In more progressive firms, the data is shared with sales, marketing and ERP, though frequently as a non-collaborative, one way push. Many clients of ours have a PDM system courtesy of the Autodesk Vault, which is an engineering centric tool for data management.
But PDM, through Vault, DBWorks or even Windows Explorer (yikes) is merely one component of PLM, which focuses on the lifecycle of a product, from concept to retirement. With PLM, each division of a firm is a participant in the product, including
documenting its origin
- versioning its iterations
- releasing the manufacturable content for build
- itemizing the purchased and manufactured parts for accounting
- creating service manuals, sales and marketing content
- And finally, maintaining the product once sold in the field, until ultimately being withdrawn or replaced with a newer product line.
If you're in a manufacturing company that fits the criteria above, then the traditional PLM acronym certainly applies. But given that the "L" stands for lifecycle, if we consider the functions of non-manufacturing firms in relation to my laymans definition of PLM,, then why couldn't the "P" stand for "people", "project" or even "process"?
If this concept can gain traction in non-manufacturing firms, THIS is where Autodesk may revolutionize the PLM market.
Next time - "PLM for the masses, courtesy of Autodesk"





















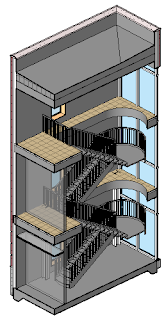


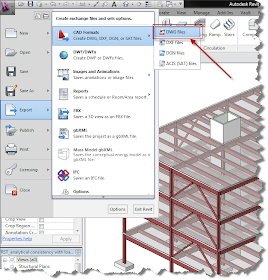
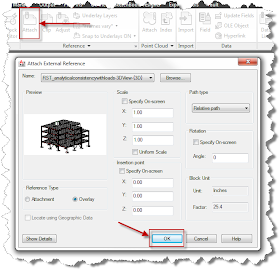
















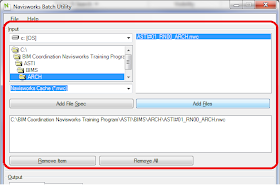



 Revit does this on purpose. The reason this happens is because you are in the middle of another command which places you in edit mode or what we use to call sketch mode. I tell students to look at the upper right corner of their ribbon and if they see a colored tab, they need to select that tab and make it active. Once a student realizes this, they have to either finish edit mode by selecting the green check or cancel edit mode by selecting the red X.
Revit does this on purpose. The reason this happens is because you are in the middle of another command which places you in edit mode or what we use to call sketch mode. I tell students to look at the upper right corner of their ribbon and if they see a colored tab, they need to select that tab and make it active. Once a student realizes this, they have to either finish edit mode by selecting the green check or cancel edit mode by selecting the red X.