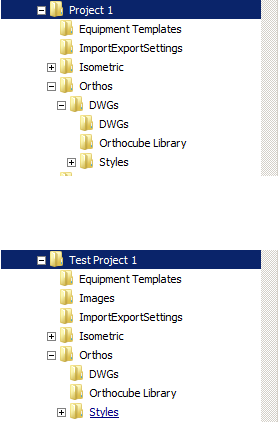Wondering what the new features are in the recently released Autodesk® AutoCAD® Civil 3D® 2015?
Read on for a comprehensive review brought to you by Autodesk! As a Autodesk Platinum Partner, we want to share this great piece of information with you and please don't hesitate to contact us if you have any questions.
Corridor modeling enhancements
Experience greater flexibility when designing and displaying corridor models.
- Corridor frequency (target and baseline)
- Corridor sampling improvements
- Retain corridor targets when substituting a sub-assembly
Profile layout enhancements
Experience greater efficiency when creating profiles.
- Extend curves and tangents to profile extents
- Create Free curve using Pass Through point
- Change Parameter Constraint (selected curve)
- New “Profile Locking” controls and display notifications for impacted Vertical Alignment entities if Horizontal Alignment changes
Production drafting enhancements
Create production deliverables more efficiently.
- Re-associate various Surface and Alignment labels to different Civil 3D source objects
- Stagger “Corridor Point” section labels
User Interface
Work more efficiently on daily tasks.
- Improved consistency between the AutoCAD Civil 3D and AutoCAD ribbon / command set.
- Improved graphics, enhanced visual feedback and object selection.
Subassembly Composer
Build custom subassemblies more easily. Improvements include support for “Voids” in shapes, Axis of Rotation, and Rail Cant.
Geographic Location (Online Map Data)
Geographic Location functionality is significantly streamlined and enhanced including a new capability to capture and embed Online Map Data (e.g., aerial map information) for offline viewing and plotting.
Reality Capture
Improved performance and more flexibility when working with point cloud files.
Interoperability and Data Exchange
Help improve collaboration with new and enhanced functionality.
- Enhanced export capabilities for DWG™ and DGN
- Export Civil 3D model elements (corridor models, surfaces, alignments/profiles, and gravity and pressure pipes) and 3D solid AutoCAD modeling objects to Keyhole Markup Language (KML).
- Open and edit AutoCAD Civil 3D 2015 drawings in AutoCAD Civil 3D 2014 and 2013 software.
About Autodesk® AutoCAD® Civil 3D®
A civil engineering design and documentation solution that supports Building Information Modeling (BIM) workflows. Using AutoCAD Civil 3D, infrastructure professionals can better understand project performance and intent, improve and maintain more consistent data and processes, and respond faster to design changes, all within a familiar AutoCAD® environment.
Visit our online learning website: LiveLab Learning for more training information!